I was having serious problems with my 2018 15″ Macbook Pro (MacBookPro15,1). After a (harrowing) upgrade from OSX 10.14 to OSX 13.1, and (another terrifying) upgrade from 13.1 to 13.3.1, almost any use brought it to its knees.
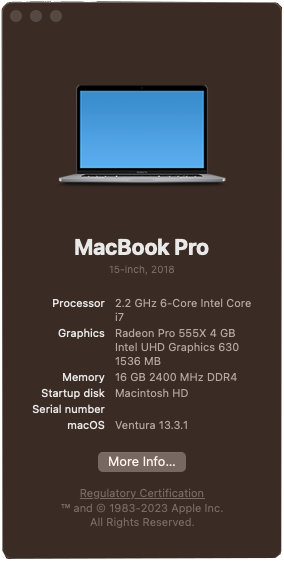
I’ve always thought that performance with this MacBook was underwhelming. Sometimes, it seemed that my 2012 11″ Macbook Air was a better performer even at 11 years old. But here I was with an essentially unusable daily driver. Something had to be done.
My requirements are rather meager, and I’m not ready to upgrade to Apple Silicon. So, “buy a new Mac” wasn’t an option. Given my recent experiences with this MacBook and OSX, I’m probably not going to buy another Mac, anyway. Regardless, this system with it’s Core i7 processor should easily meet my current needs. As it sat, though, with almost any browser or MS Teams usage, kernel_task CPU usage would spike to approximately 800% and the system would become unusable.
The first culprit to investigate when diagnosing a a kernel_task CPU usage problem is overheating. If the hardware sensors detect that the Mac is running too hot, the kernel with throttle the system down in order to keep temperatures within safe limits. This didn’t make much sense given that, as I said, I didn’t think I was doing anything that would tax the hardware. It was almost like doing anything more than looking at the system caused it to overheat. I’d tried vaccuming it out, getting it up off of the desk with some scrap lumber to improve airflow, and pointing a desk fan at it to no avail.
I checked to make sure that there were no non-Apple kexts loaded, and just to make sure, I uninstalled Avast. (Some people still claim that you don’t need an anti-Malware app on a Mac, but that’s an argument for a different time.)
After a little research, I learned that you can inspect the details of kernel_task thermal CPU throttling using the pmset command.
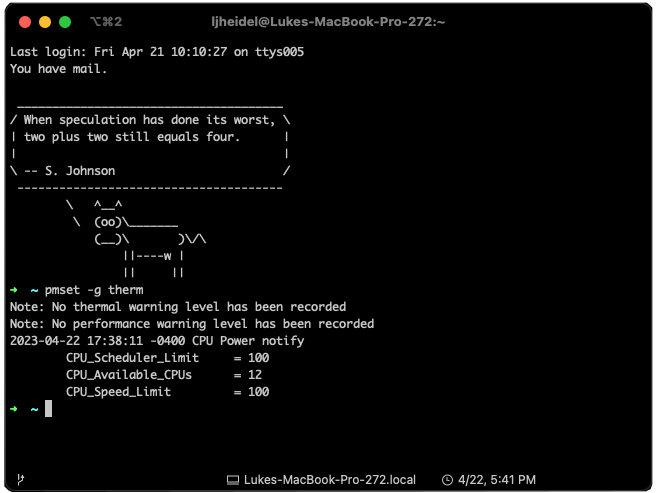
According to the man page, pmset -g therm “shows thermal conditions that affect CPU speed. Not available on all platforms.” The two important fields in this case are “CPU_Speed_Limit” and “CPU_Scheduler_Limit.”
When the system first detects an overheating condition, CPU_Speed_Limit will decrease. This indicates that the kernel is throttling the CPU clock speed. On my system, a value of 100 represents the max clock speed of the CPU. The minimum value appears to be 24, which represents 800 MHz.
Once the CPU_Speed_Limit reaches its minimum value, the system will begin to introduce NOPs into the scheduler, essentially keeping the processor idle for longer and longer amounts of time as represented by a decreasing value. However, the OS sees this as system time, not idle time, so the kernel_task CPU usage will increase all the way up to nearly all of the available CPU time, and the system will become unusable.
If you use the command pmset -g thermlog, the pmset application will run persistently, updating the screen whenever the system detects a change in thermal conditions.
My test case was to open my browser, go to my favorite YouTube Channel (Lockdown 23 And 1) and play a video. CPU_Speed_Limit would begin dropping almost instantly, and when it reached 24, CPU_Scheduler_Limit would begin to drop. When that point was reached, the video would start to drop frames, and the system would quickly become nearly unresponsive. If the video was stopped, over several minutes both values would return to 100 and the system was superficially usable again.
This really seemed rather inexplicable. I’d installed iStat Menus and was monitoring the thermal sensors in real time. There are a bunch of them, but nothing seemed egregiously deranged.
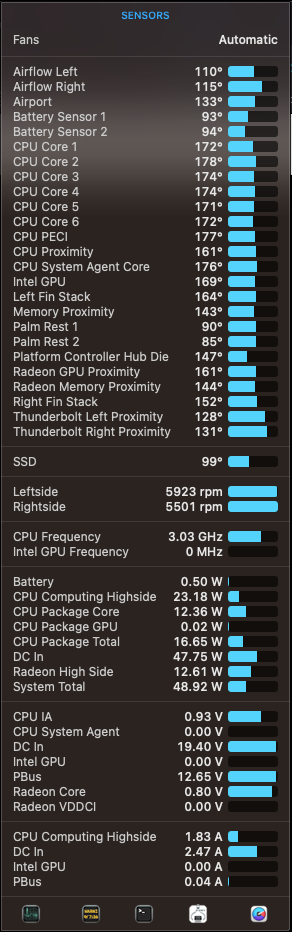
However, whether anything seemed in my judgement to be overheating or not was irrelevant. OSX thought something was too hot, and it was going to do something about it. My job here was to determine why that was happening.
There’s a long list of very intuitive reasons that a MacBook will overheat. Google searches on the problem will show those and mostly those. One of my complaints about Macs and OSX is that the users are typically not particurly technical savvy. So, most of the solutions you find are “turn it off and back on” or “take it to the Genius Bar” or “buy a new Mac.” None of those got me any closer to solving my problem.
These MacBooks are honestly a bad design when it comes to thermal management. The fans don’t produce enough airflow (in order to keep them quiet) and the heatsinks are too small (in order to keep them light and sleek.) This is a result of customer demand. You could that along the lines of “fast, cheap and good, chose any two” apple had the choice of “sleek and quiet, fast, and technically sound” Apple could only meet any two of those goals, and what we have here is the result of that compromise: a system that is a beautiful piece of industrial design at the expense of technical adequacy.
I’d already run down the list of the most basic problems, including airflow. But, the Mac just couldn’t keep up for some reason. I came across an article that indicated external displays could cause thermal problems. I’d avoided exploring this out of denial. I have to have my external monitors. I have a rather insane setup for a MacBook user with 4 displays: the internal Retina 15″ panel, a 4K 27″ display, a 2.5K 27″ display, and an older 1680×1050 22″ display that I use for apps that I leave running all of the time, like WeatherScope (and now a terminal window with pmset -g thermlog), and I need those monitors.
So, I started with the simplest test. I unplugged all of my external displays and played the YouTube video. The system worked like a champ. This explains why, on the rare occasion I took this system on the road, it seemed so much faster. I normally carry my ancient 11″ Air when I travel (it’s lighter and I don’t care as much about it), so I didn’t use the Macbook Pro untethered frequently enough to make me curious enough to research the “why?”
I started plugging the monitors in one-by-one and found that as soon as I connected the 4K panel, everything went to (almost literal) Hell. Another article I read said that display scaling can cause this, and I was indeed using display scaling to make GUI elements and text on the 4K panel look the same as they did on the 2.5K monitor.
I turned off display scaling on the 4K panel and the system is faster and more stable than it’s been since I added that monitor.
It’s taking some time to get used to the unscaled 4K panel, especially beside the 2.5K display, but I am finding it has significant advantages. My eyes are good enough that it doesn’t cause undue eyestrain, but it’s a bit disorienting to shift between differing text and widget sizes. However, the ability to cram more text and apps onto the display makes it feel like I have more real estate.
This was quite the weird, unexpected problem that took days to solve. Those keep occurring with MacBooks and OSX. I didn’t have this kind of problem with my 2012 Air, and that’s why I decided to buy another MacBook. The Air just worked, even driving a 27″ display or doing anything else I’d asked of it. And it still does. However, my continued negative experiences with this MacBook Pro will probably result in me switching platforms to something that’s easier to troubleshoot, probably some flavor of Linux running on quality whitebox hardware.